Getting Started with dbt_alert in Snowflake¶
It is recommended to check out the Sending Email Notifications in Snowflake.
Before we can utilize the package for adding the first job, we need to set up the Integration objects using ACCOUNTADMIN role. This is the essential steps to let us prepare the stuff.
[Optional] Create a Snowflake User¶
UPDATE: It seems that we don't need this step anymore
We need an associated Snowflake User that holds the (Slack/MS Teams) Channel's email address.
Login to Snowflake using this new user's credential and get the email verification done!
Sample script for User creation:
use role securityadmin;
create or replace user user_email_alert with
password='<hidden>'
email = 'data_failure-hashingstringhere@sample.slack.com';
Create the Notification Integration object¶
Make sure that the Notification Integration object gets created manually first using the ACCOUNTADMIN role.
Its script will be generated by macros/resource/create_or_get_resource.sql macro:
👉 Sample generated script
use role accountadmin;
create or replace notification integration ni_dbt_alert__dbt_alert_test__dev
type = email
allowed_recipients = ('channel-hashhashash@yourvalue.slack.com')
enabled = true
comment = "DEV Notification Integration object used for YOUR_DBT_PROJECT dbt project";
grant usage on integration ni_dbt_alert__dbt_alert_test__dev to role YOUR_PROFILE_ROLE;
Send a test email¶
Switch to the YOUR_PROFILE_ROLE role and execute the send_email function:
use role <YOUR_PROFILE_ROLE>;
call system$send_email(
'<YOUR_NOTIFICATION_INTEGRATION_NAME>',
'<YOUR_CHANNEL_EMAIL>',
'⚠️ Alert!', -- email title
'This is the testing alert', -- email body
'text/html'
);
Here is the sample result:
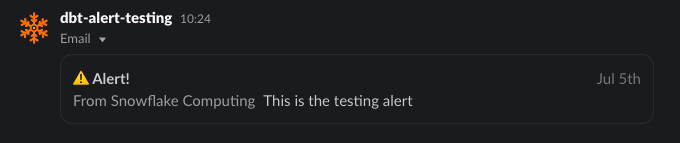
Now, you're ready to create the first job 🚀